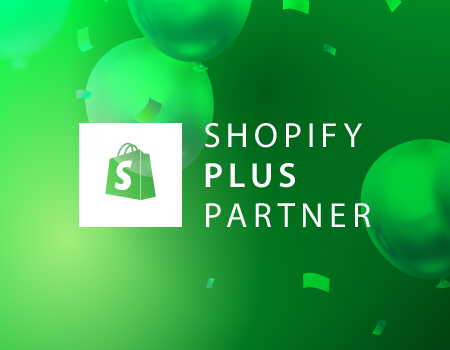 >
>
Google Analytics 4 koppelen aan Shopify
Wacht niet langer en koppel GA4 aan je Shopify webshop! Google heeft in 2020 een nieuwe generatie meetoplossing geïntroduceerd: Google Analytics 4 (GA4). De huidige versie (Universal Analytics) blijft na juli dit jaar nog zes maanden toegankelijk, maar genereert geen data meer. GA4 is dan dus de enige meetoplossing. Bereid je alvast voor en koppel Google Analytics 4 aan je Shopify webshop. Hoe je dat doet? Wij leggen het uit!
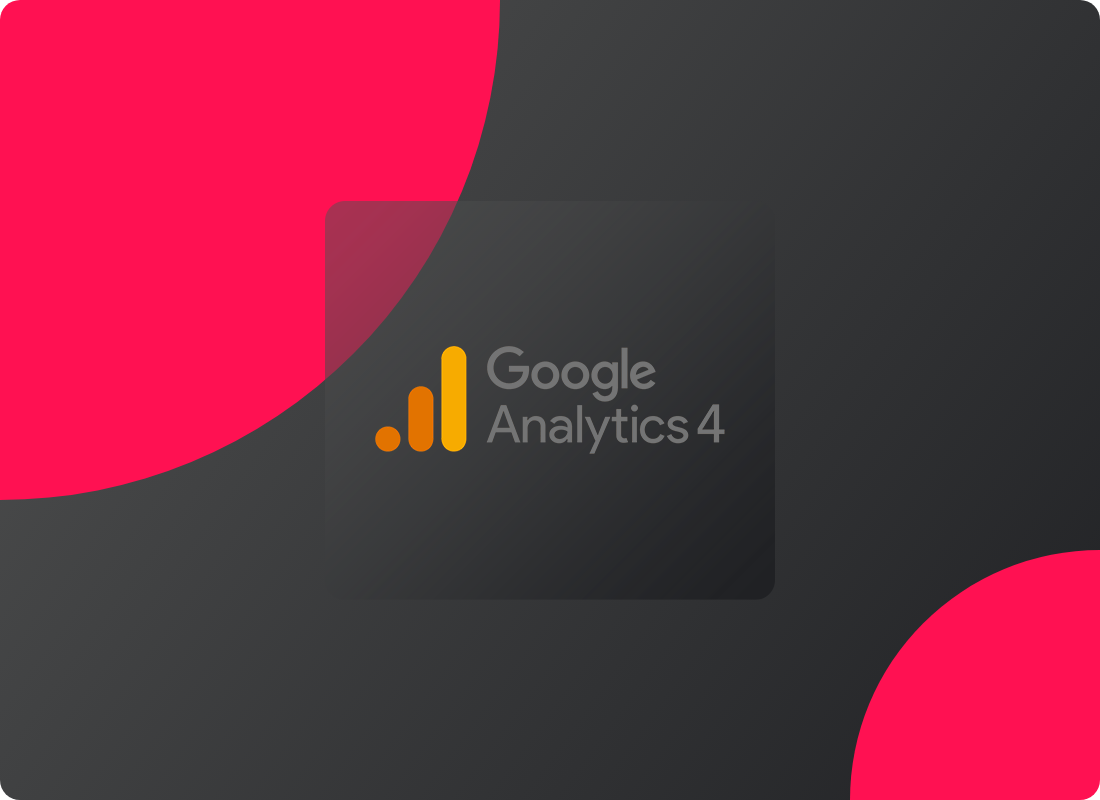
Wat is Google Analytics 4?
Google Analytics 4 is de nieuwste versie van Google Analytics. Het verschil ten opzichte van de huidige versie is dat Google Analytics 4 gegevens verzamelt op basis van gebeurtenissen. Je kunt daardoor de gebruikers en hun gedrag beter in kaart brengen - zowel op je website als in al je apps. Ook maakt GA4 gebruik van machine learning van Google. Gaten in je gegevens worden overbrugd met gemodelleerde inzichten en voorspellingen. Deze inzichten en voorspellingen kun je weer gebruiken om betere resultaten te boeken en je bedrijf te laten groeien. Of zoals Google zelf zegt: “We introduceren een nieuwe versie van Google Analytics waarmee u precies die inzichten verzamelt die essentieel zijn voor een slagvaardige toekomst.”
Waarom nu al koppelen?
Google Analytics 4 gaat Universal Analytics op termijn compleet vervangen. Wil je jouw bezoekers en hun gedrag blijven volgen, dan kom je er niet onderuit om de overstap te maken. Het is daarbij verstandig dat al op tijd te doen, omdat de oude gegevens niet meegaan naar Google Analytics 4. Door Google Analytics 4 nu al te installeren, bouw je de komende tijd data op én kun je ondertussen de oude versie ernaast gebruiken.
1. Creëer een GA4 eigendom
Hoe maak je een account aan? (* Deze stappen gaan ervan uit dat je al een Google account hebt en een Analytics-account. Heb je dit nog niet? Dan moeten deze twee eerst aangemaakt worden)
- Klik in Google Analytics op ‘Beheerder’.
- Zorg ervoor dat in de kolom ‘Account’ het gewenste account is geselecteerd.
- In de kolom ‘Property’ selecteer je de Universal Analytics-property die nu nog de gegevens verzameld van jouw website.
- Klik vervolgens in de kolom ‘Property’ op Installatieassistent voor GA4 (eerste optie).
- Klik tot slot op ‘Aan de slag’.
2. Data stream toevoegen
Wanneer je een data stream wil toevoegen en je bent met de vorige stap bezig geweest dan kun je kiezen uit drie data streams. Namelijk iOS-app, Android-app en Web. Als je een app-data stream toe wilt voegen, dan maakt Analytics een bijbehorende Firebase-project aan en een bijbehorende app-data stream. Ook wordt het Firebase-project automatisch gekoppeld aan jouw property, wanneer dit nog niet het geval was.
- Geef eerst de iOS-bundel-Id of de naam van het Android- pakket, de app-naam en de (voor iOS) de App Store ID op. Klik dan op App registreren.
- Vervolgens klik je op ‘Volgende (Next)’ en volg je de instructies om het configuratiebestand voor je app te downloaden.
- Daarna klik je op ‘Volgende (Next)’ en volg je de instructies om de Google Analytics voor Firebase-SDK aan je app toe te voegen. Klik daarna weer op Volgende (Next).
- Start uw app om de installatie van de SDK te verifiëren en om te controleren of je app met de Google-servers communiceert.
- Is dit het geval, klik dan op ‘Afronden’. Wil je de app later toevoegen klik dan op ‘Deze stap overslaan’.
Om een data stream te maken voor je website klik je op ‘Web’.
- Hier vul je eerst de URL van jouw primaire website in bijvoorbeeld ‘voorbeeld.com’ en een naam voor je stream, bijvoorbeeld ‘Voorbeeld Inc. URL in van je primaire website en een stream name.
- Er wordt aangeraden om daarna de enhanced measurement aan te houden. Er worden dan automatisch paginaweergaven en andere gebeurtenissen verzameld. Wil je het op een later moment uit zetten kan dit.
- Klik dan op Stream maken.
3. GA4-tags toevoegen aan je Shopify webshop
Wanneer je het Google-kanaal niet geïnstalleerd hebt, kun je dit alsnog doen. Je hoeft geen verbinding te maken met het Google Merchant Center om het installatieproces te voltooien. Nu is het tijd om GA4-tags toe te voegen aan Shopify. Dit doe je zo:
- Van je Shopify Admin (het beheercentrum) ga je naar Online Winkel en vervolgens naar Voorkeuren.
- In de Google Analytics sectie klik je op ‘Pixel hier beheren’.
- Vervolgens klik je op ‘Je Google-account koppelen’.
- Selecteer de meting-ID voor de GA4 property die je aan je Shopify webshop wilt koppelen.
- Klik tot slot op ‘Je Google Analytics 4 property koppelen’.
4. Gegevens migreren van Universal Analytics naar GA4
Afhankelijk van hoe je Universal Analytics nu gebruikt, onderneem je de volgende acties:
- Als je Universal Analytics-doelgroepen gebruikt dan moet je doelgroepen migreren naar GA4. Door je doelgroepen te migreren, kun je dezelfde gebruikersgroepen identificeren op basis van je GA4-gegevens en deze doelgroepen exporteren naar de gekoppelde Google Ads-accounts voor dezelfde voorbeeld scenario's.
- Gebruik je Universal Analytics om Google Ads conversies te traceren op je Shopify winkel, dan moet je de conversietracking migreren naar GA4. Google Analytics gebruikt gebeurtenissen om conversies bij te houden en te meten in plaats van de doelen en het e-commerce rapport dat Universal Analytics gebruikt. Om conversietracking te migreren naar GA4 doe je het volgende:
- Stel eerst gebeurtenissen in en markeer ze daarna als conversies in Google Analytics.
- Koppel je Google Ads-account aan je Google Analytics 4 account.
- Importeer de conversies in Google Ads.
Gelukt? Mooi zo! Vanaf nu bouw je nieuwe data op, die je inzichten gaan geven over jouw webshop. Is de koppeling nog niet gelukt en loop je ergens tegenaan? Neem dan contact met ons op. We helpen je graag op weg.
Ook een succesvolle Shopify webshop?
Plan nu een afspraak met onze Shopify expert en we helpen je zo goed mogelijk op weg.




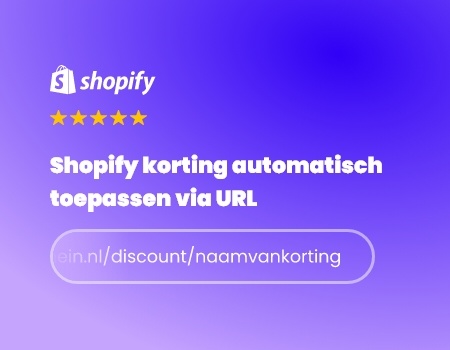 >
>
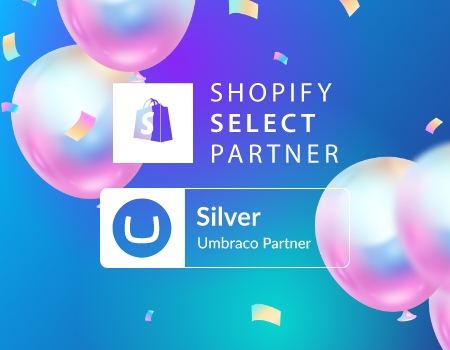 >
>
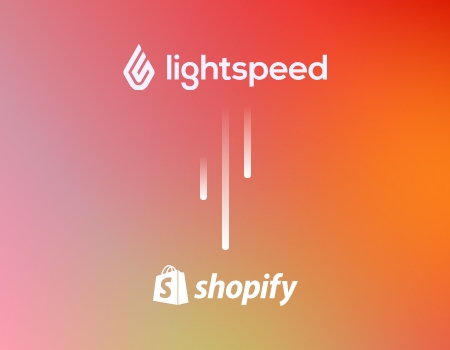 >
>